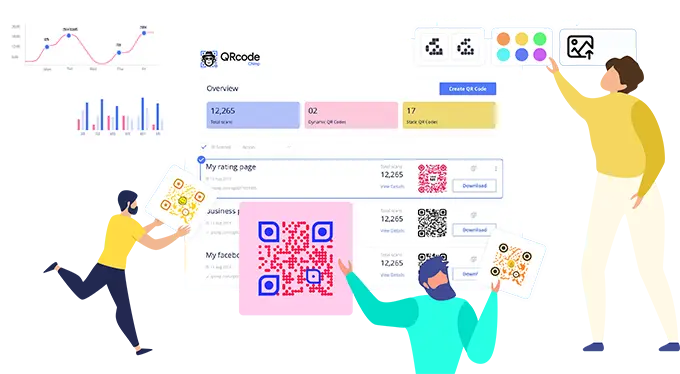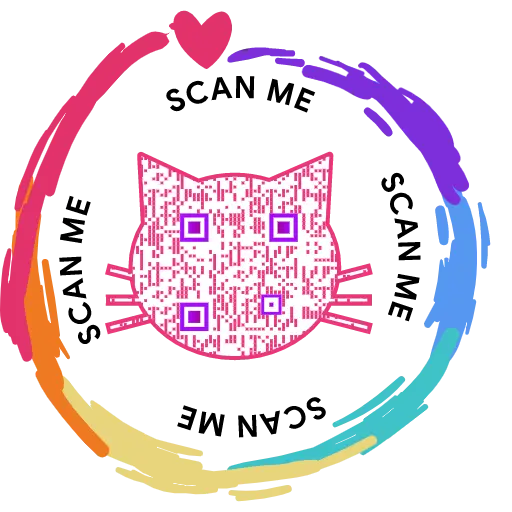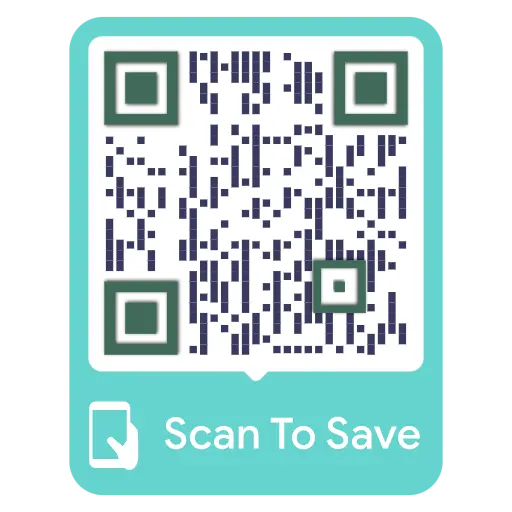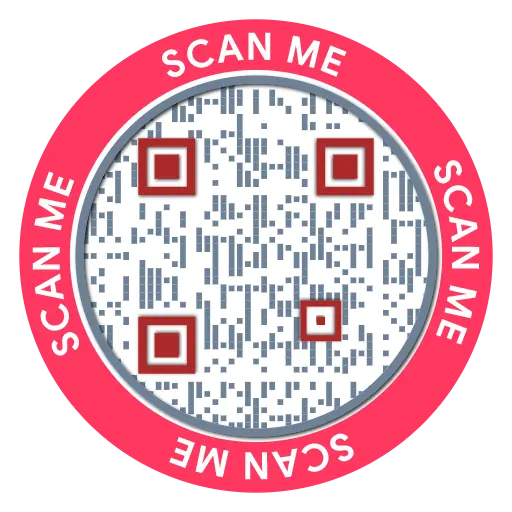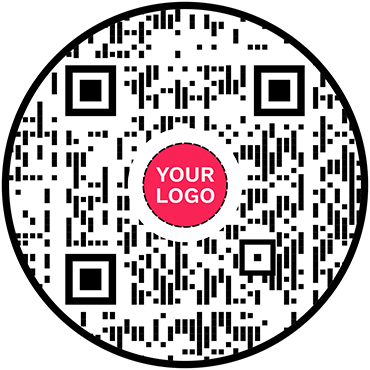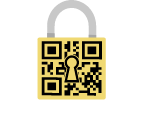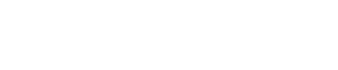Comment créer des cartes de visite numériques en masse ?
Trouvez-vous que la création de cartes de visite numériques une par une est fastidieuse et chronophage ? QRCodeChimpLa fonctionnalité de téléchargement groupé de vous permet de créer simultanément plusieurs cartes de visite numériques, ce qui vous permet d'économiser un temps et des efforts précieux. Découvrez les avantages des cartes de visite numériques en les essayant dès aujourd'hui.
Pour commencer avec la fonctionnalité de transfert groupé, consultez notre tutoriel vidéo sur YouTube : https://youtu.be/stzFLBukqr8 ou suivez ces étapes ci-dessous:
Étape 1 : Activer le transfert groupé
Visiter https://www.qrcodechimp.com/digital-business-cards et activez le commutateur de téléchargement en bloc et lisez les instructions avant de cliquer sur le bouton OK.
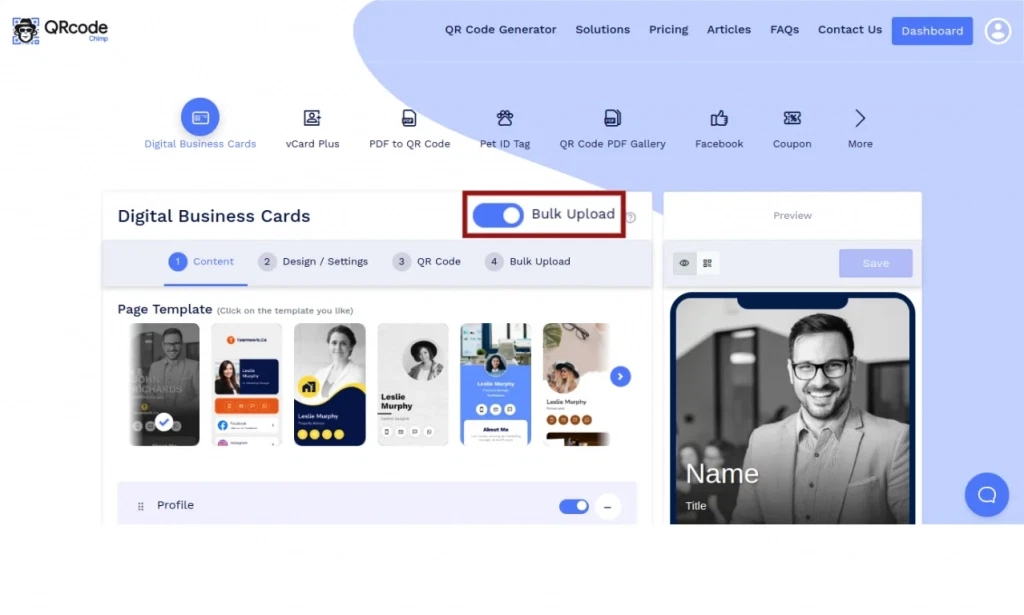
Étape 2 : Définir la structure du contenu de la page
Dans l'onglet Contenu, sélectionnez le modèle de page souhaité et personnalisez les composants de la page en activant, désactivant, ajoutant ou supprimant les composants selon les besoins.
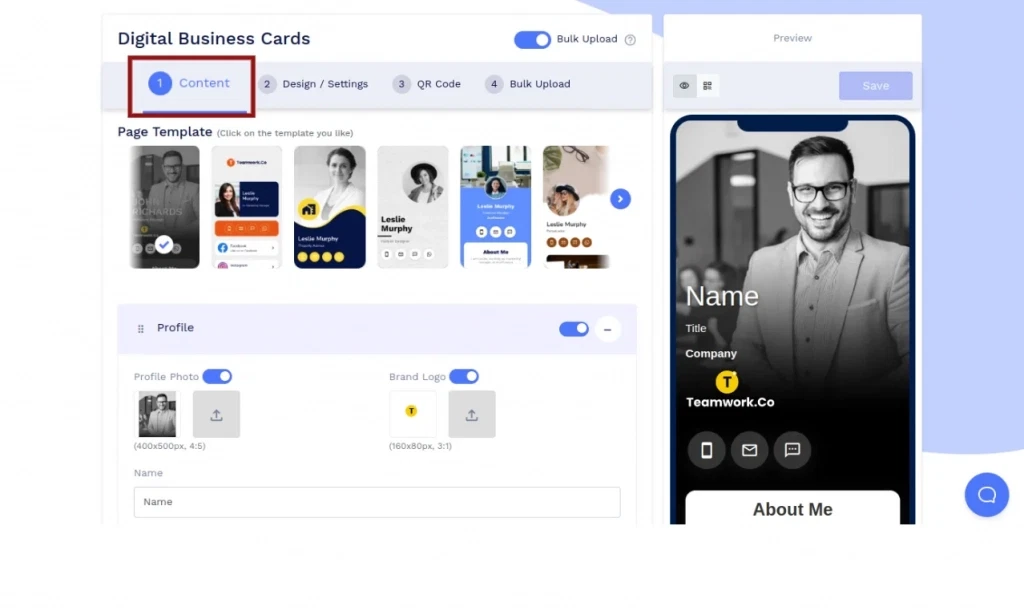
Étape 3 : Personnalisez la conception de la page
Accédez à l'onglet Conception/Paramètres et personnalisez la conception de la page avec une image ou une vidéo d'arrière-plan, des couleurs, un style de police, etc.

Étape 4 : Personnalisez la conception du code QR
Accédez à l'onglet Code QR et personnalisez la conception du code QR à l'aide de formes, de couleurs, de logos QR et d'autres options personnalisables. N'oubliez pas de cliquer sur l'icône 'x' de la fenêtre contextuelle pour enregistrer les modifications apportées.
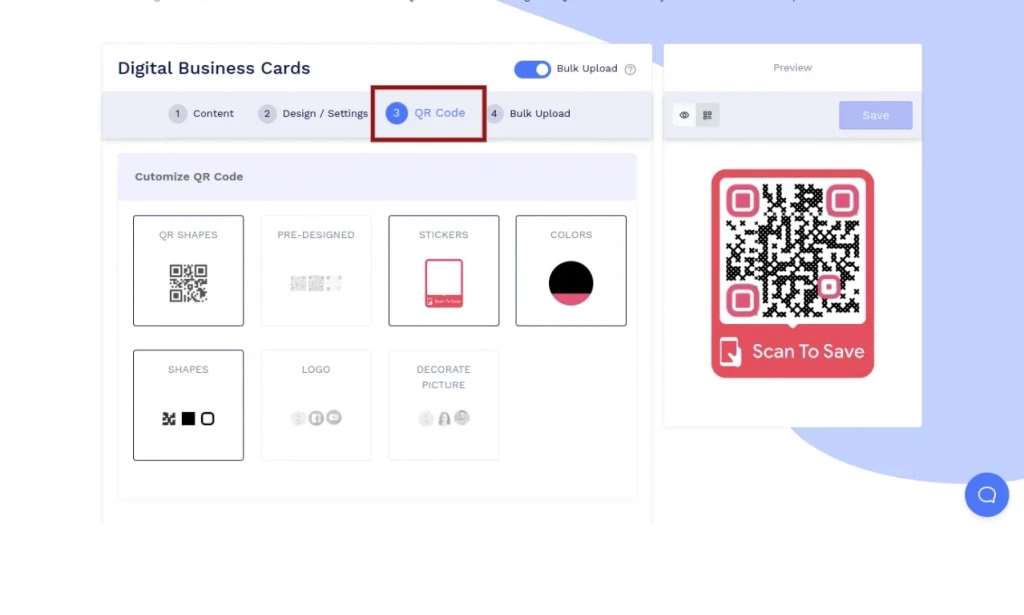
Étape 5 : Procéder à l'enregistrement de la structure en bloc
Cliquez sur l'onglet Téléchargement groupé, puis sur le bouton Continuer pour continuer à enregistrer la structure du contenu, la conception de la page et la conception du code QR pour ce groupe.
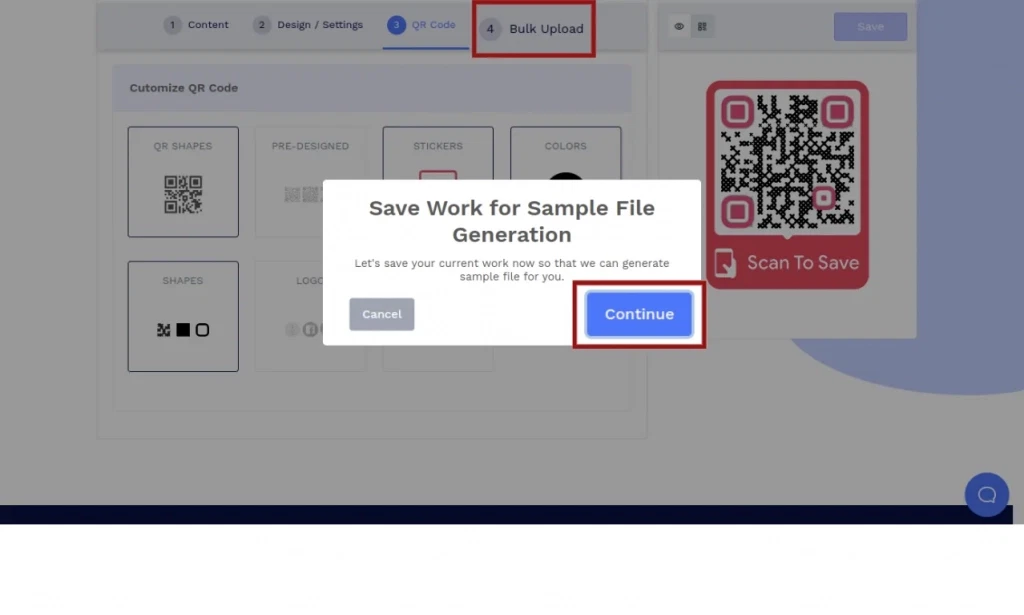
Étape 6 : Enregistrer la structure en bloc
Ajoutez un nom à votre bloc, sélectionnez un dossier (facultatif) et cliquez sur Enregistrer pour enregistrer la structure du bloc.
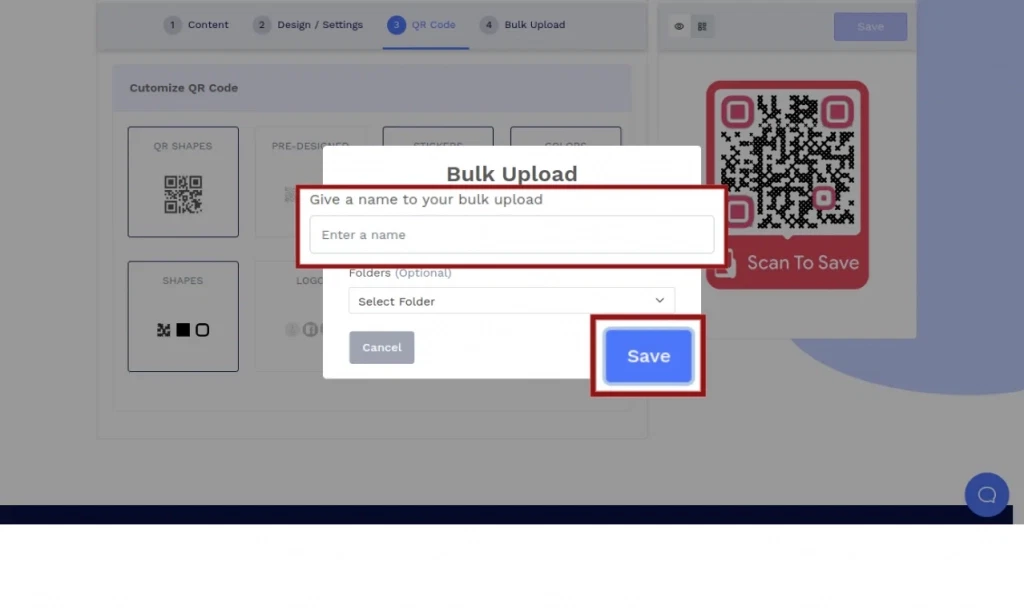
Étape 7 : Téléchargez l'exemple de fichier
Cliquez sur Télécharger un exemple de fichier pour télécharger un exemple de fichier avec des colonnes correspondant à la structure de contenu enregistrée. Cliquez ici pour la description détaillée de chaque colonne du fichier exemple de carte de visite numérique.
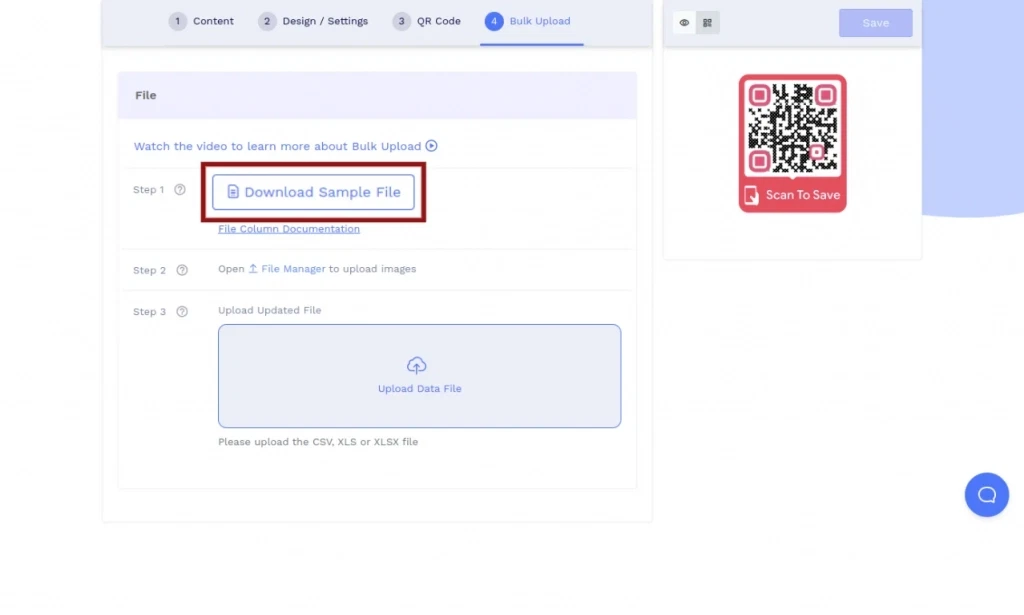
Étape 8 : Téléchargez les fichiers multimédias
Cliquez sur le lien Gestionnaire de fichiers pour télécharger des fichiers multimédias (images, PDF) dans le gestionnaire de fichiers.
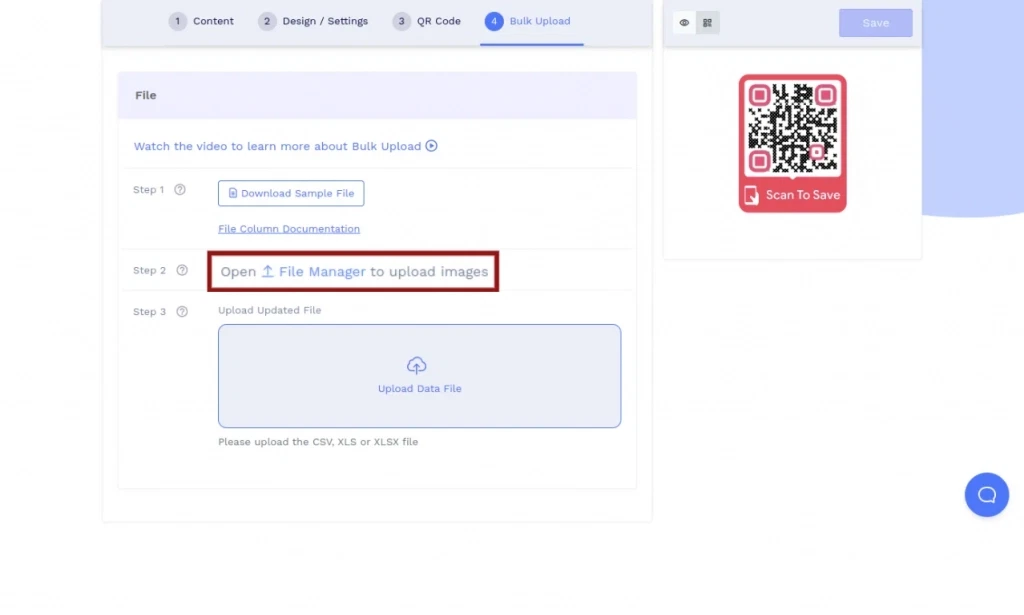
Étape 9 : Ajouter des données
Ajoutez des données au fichier d'exemple téléchargé et enregistrez le fichier de données au format XLSX, XLS ou CSV.
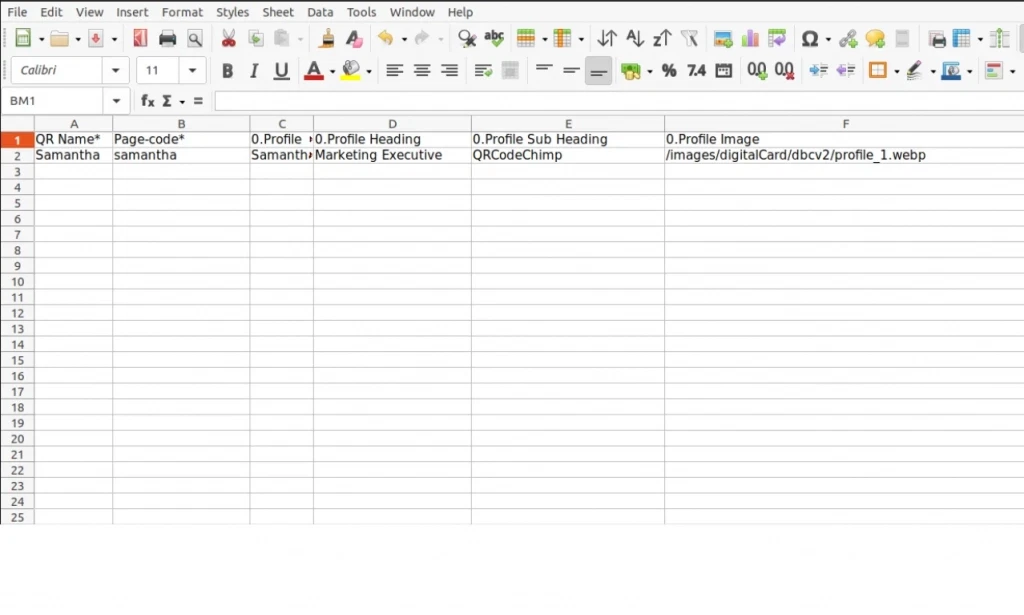
Étape 10 : Télécharger le fichier de données
Téléchargez le fichier de données enregistré. Une fois la validation réussie, cliquez sur le bouton de téléchargement.