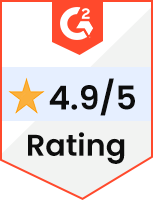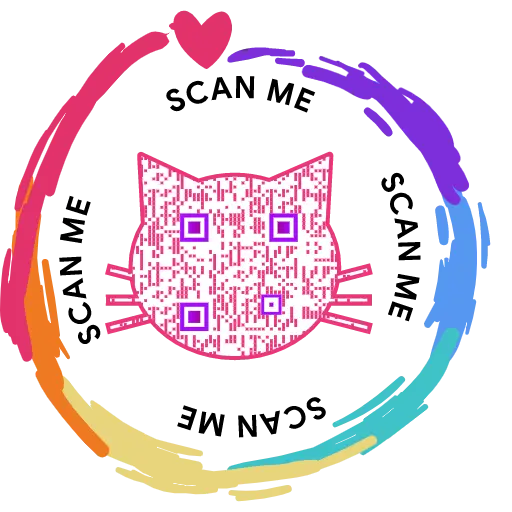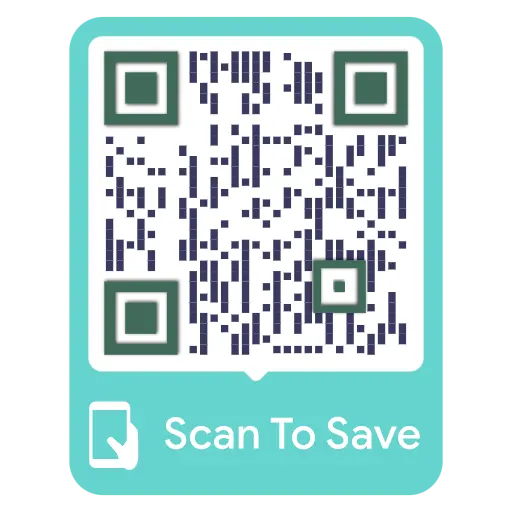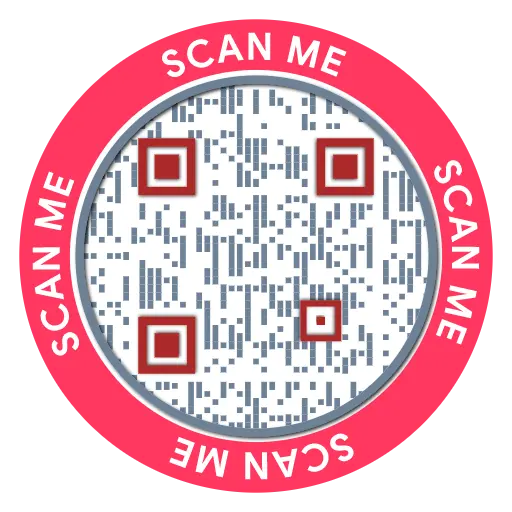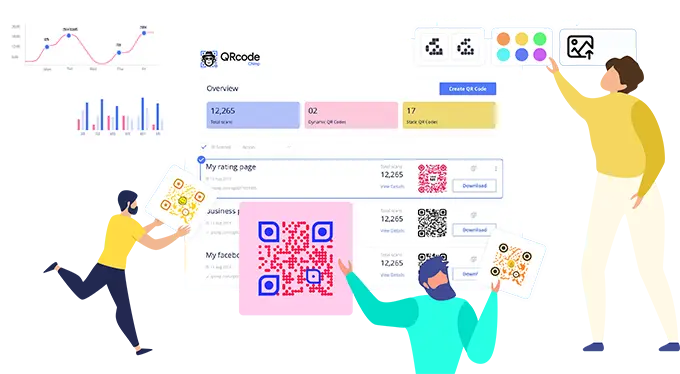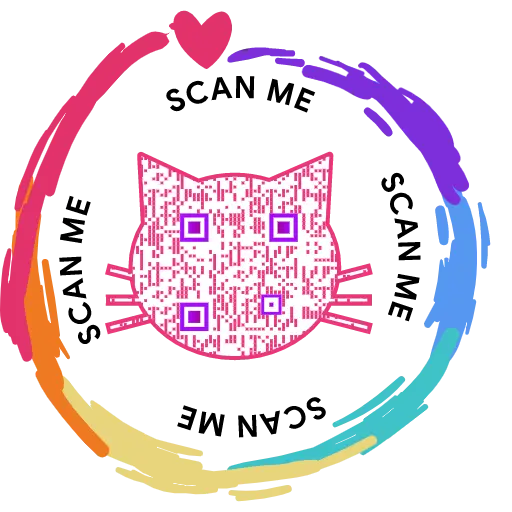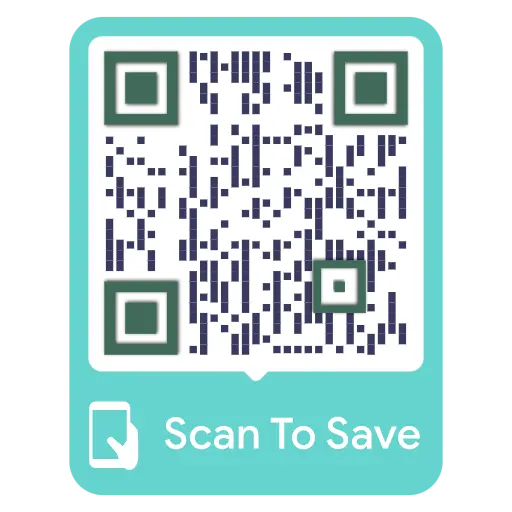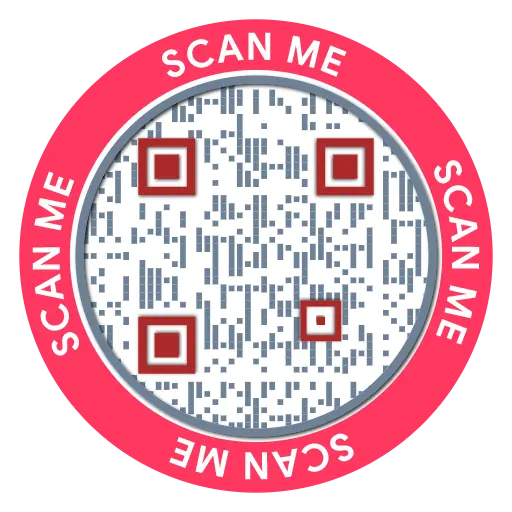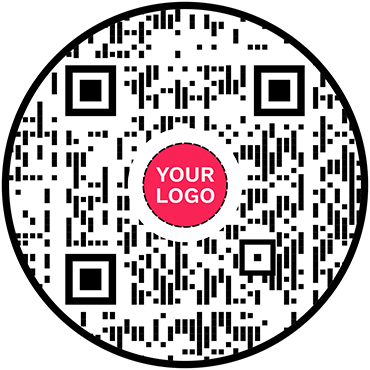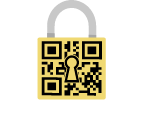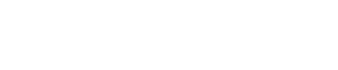Générateur de code QR pour Google Agenda
Générateur de code QR pour Google Agenda
Autoriser les utilisateurs à consulter votre agenda Google en un seul scan

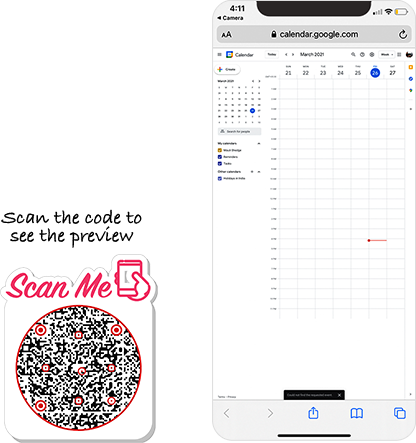
Qu'est-ce qu'un code QR Google Agenda ?
Un QR code Google Calendar vous permet de partager vos événements Google Calendar avec plusieurs utilisateurs. Ils peuvent scanner le code pour ouvrir votre calendrier et afficher tous les événements et tâches partagés qui y sont ajoutés.
Foire aux Questions
Comment créer un QR Code Google Agenda ?
Suivez ces étapes pour créer un code QR Google Agenda :
Étape 2 : Cliquez sur Options du calendrier
Survolez le nom du calendrier sous la section "Mes calendriers" et cliquez sur l'icône Options (3 points).
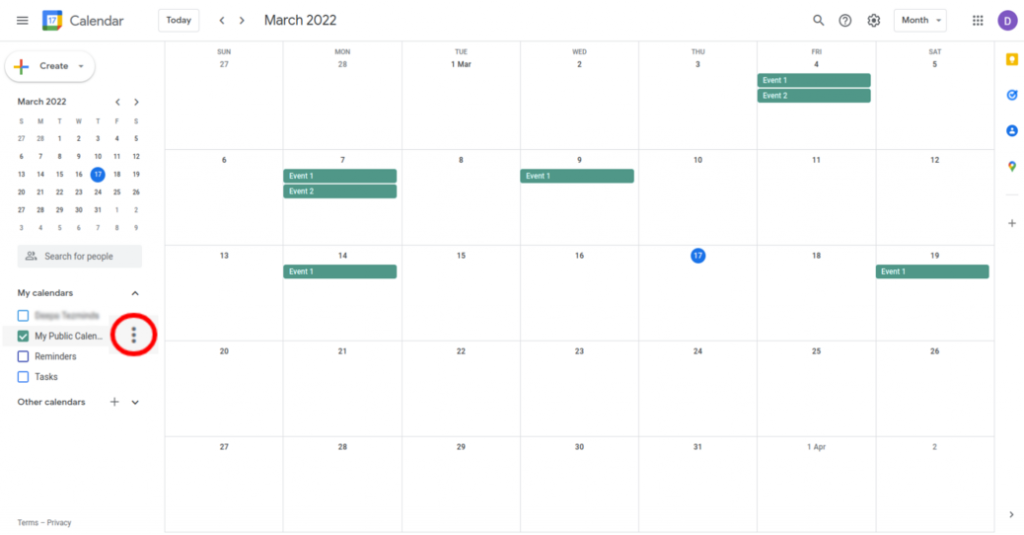
Étape 3 : Sélectionnez Paramètres et partage
Cliquez sur "Paramètres et partage".
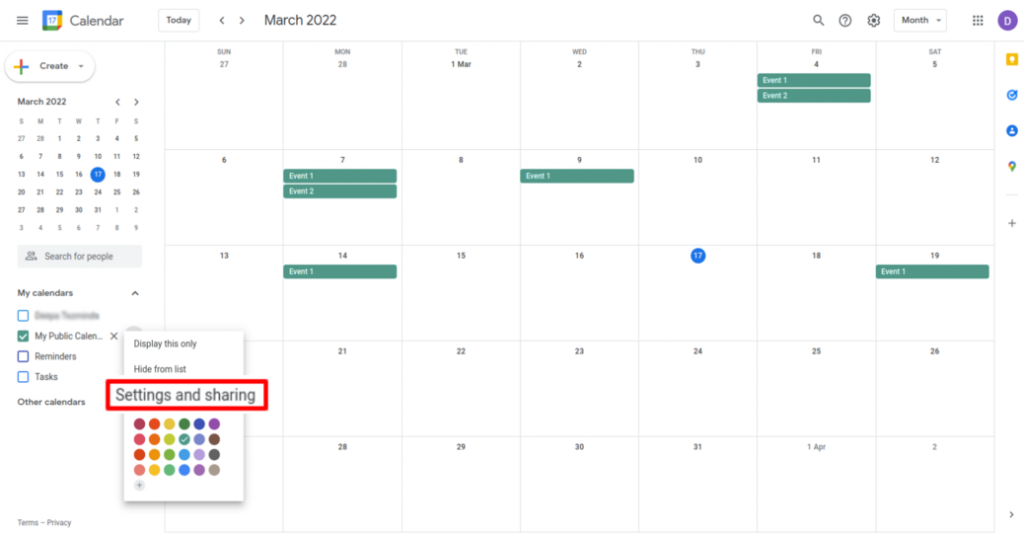
Étape 4 : Fournir un accès public
Cochez la case « Rendre disponible au public » sous « Autorisations d'accès pour les événements » et cliquez sur « OK » dans la fenêtre contextuelle « Avertissement ».
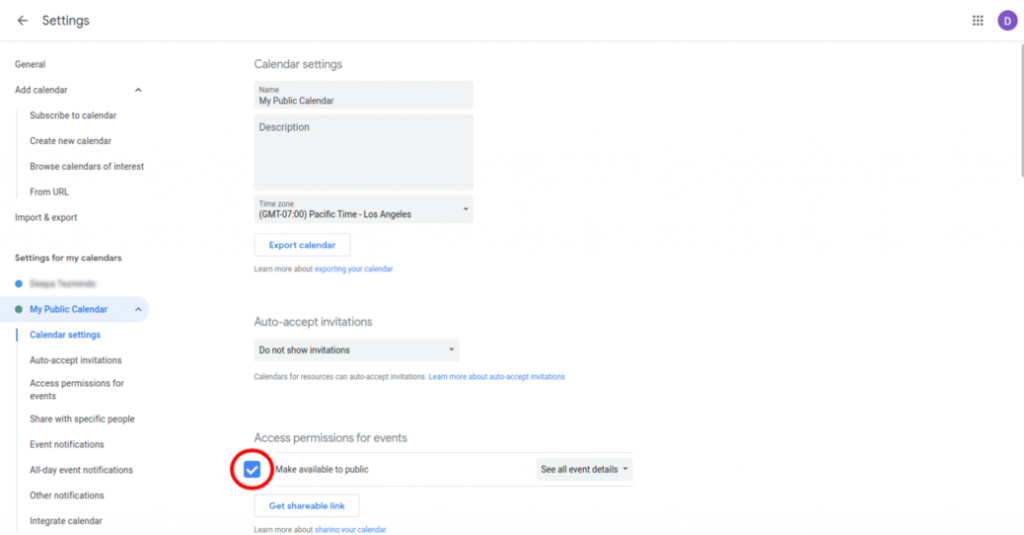
Étape 5 : Créer l'événement
Créez et enregistrez l'événement dans ce calendrier.
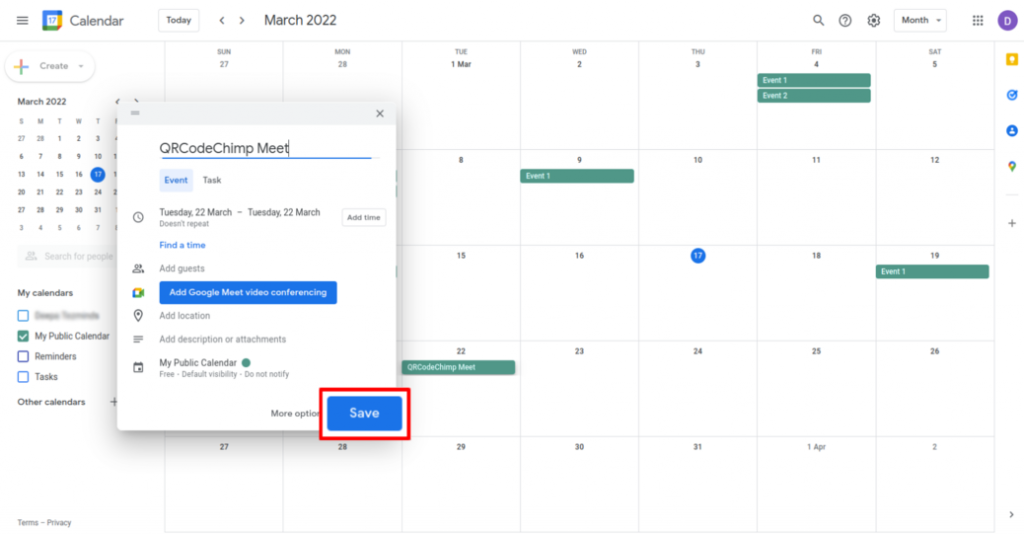
Étape 6 : Sélectionnez Événement créé, cliquez sur Options
Cliquez sur l'événement créé et cliquez sur l'icône 'Options' (3 points).
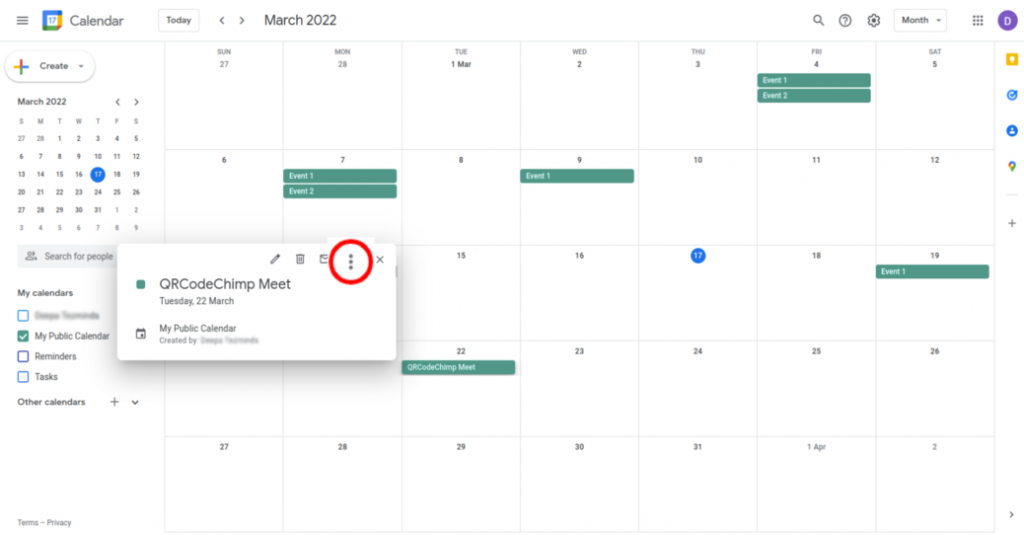
Étape 7 : publier l'événement
Cliquez sur "Publier l'événement".
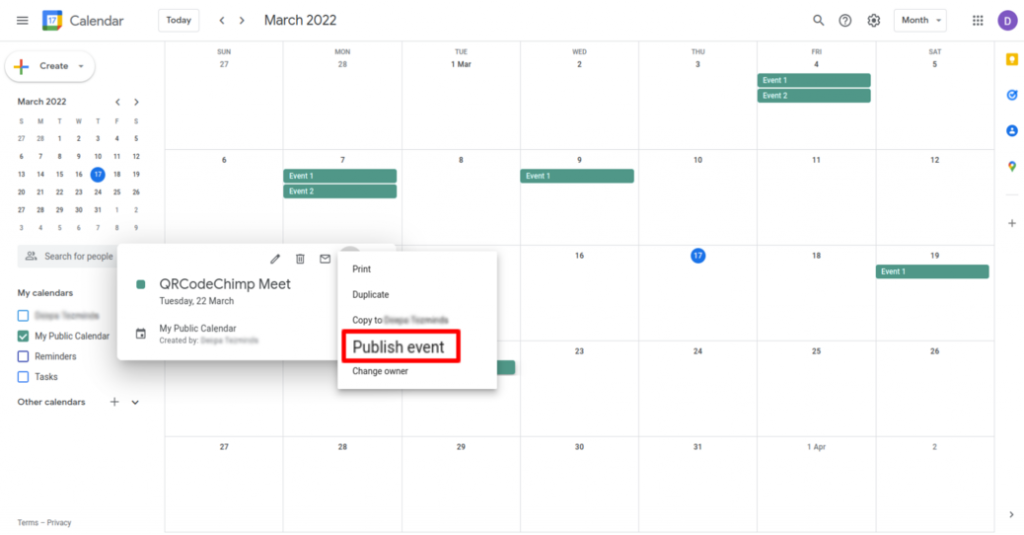
Étape 8 : Copiez le lien
Copiez le "Lien vers l'événement".
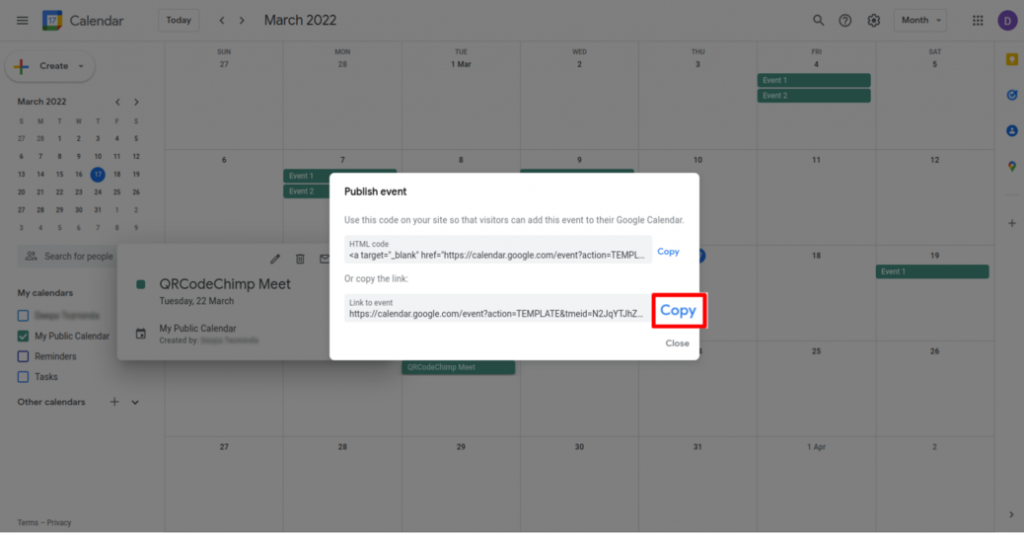
Étape 9 : Collez le lien copié
Collez le lien copié dans le champ "URL Google Calendar" du générateur de code QR pour Google Calendar.
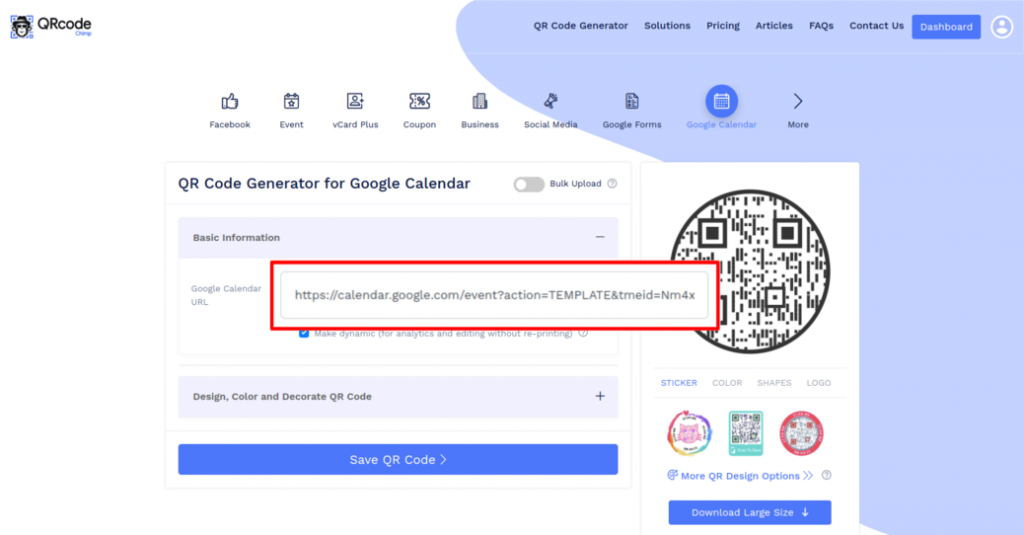
Étape 10 : Concevez votre code QR
Cliquez sur « Design Color and Decorate QR Code » pour personnaliser le design de votre QR Code (ex : ajout de couleur, forme, logo du calendrier). Remarque : Cliquez sur l'icône « x » de la fenêtre contextuelle « Personnaliser le code QR » pour enregistrer les modifications.
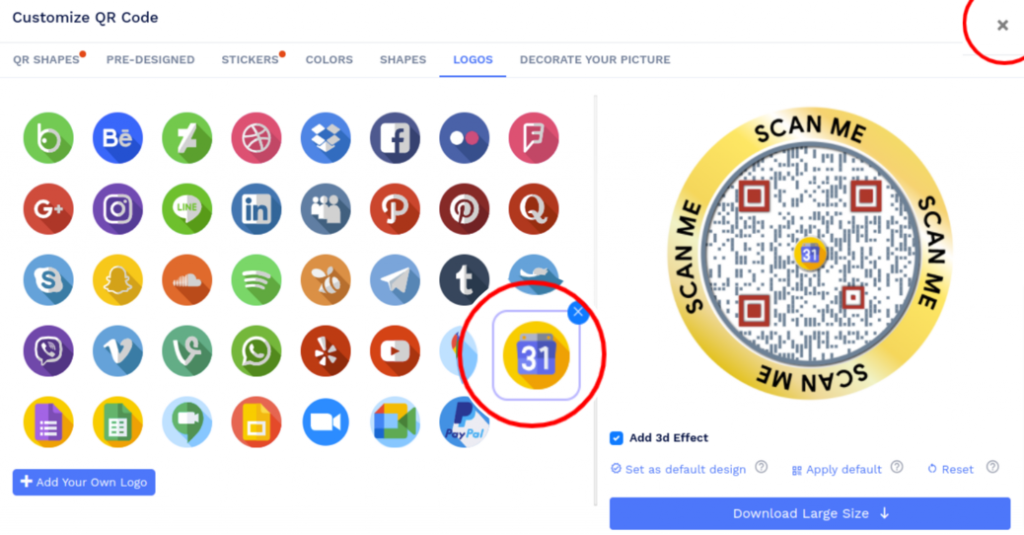
Étape 11 : Enregistrer et télécharger
Enregistrez le code QR en cliquant sur le bouton "Enregistrer le code QR", en saisissant le nom du QR, puis en cliquant sur "Enregistrer". Remarque : Assurez-vous de scanner votre code QR à partir de différents appareils (iOS et Android) avant de l'imprimer pour la production.
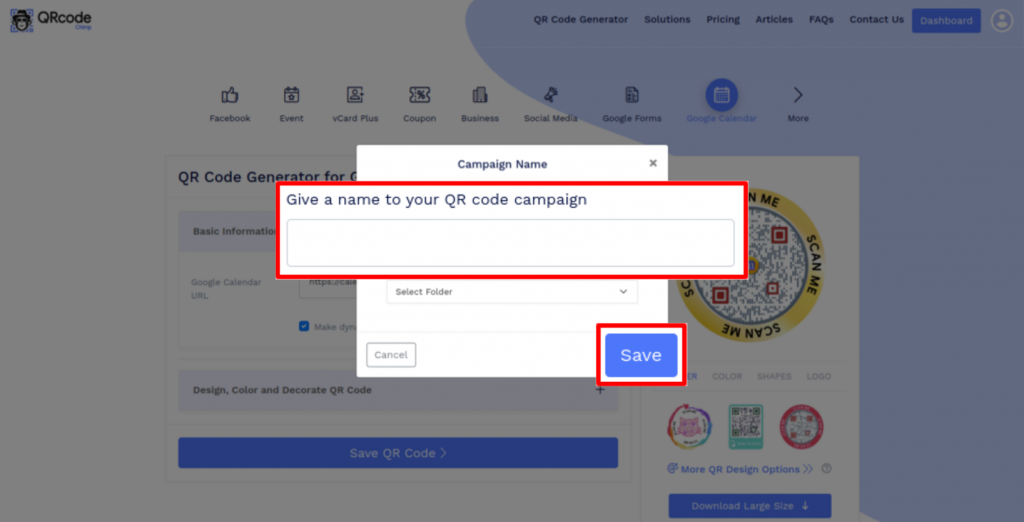
Pourquoi devrais-je utiliser un code QR Google Agenda ?
Un code QR Google Calendar vous permet de partager votre Google Calendar avec un grand nombre de personnes. Ils peuvent scanner le code pour afficher votre calendrier, ainsi que les événements et les tâches qui y sont ajoutés.
Pourquoi est-il préférable de partager un code QR Google Agenda plutôt que de partager une URL ?
Un code QR Google Agenda contient l'URL de l'événement d'agenda, donc le partager revient au même que partager l'URL. Cependant, vous pouvez également imprimer un code QR Google Calendar sur des canaux hors ligne comme les journaux pour atteindre un public plus large.
Puis-je modifier l'URL de l'agenda après avoir créé un code QR Google Agenda ?
Oui, vous pouvez modifier l'URL de l'agenda sans réimprimer si vous créez un code QR dynamique Google Agenda. Cependant, si vous créez un code statique, vous devrez le réimprimer si vous modifiez l'URL.
Créez et gérez les codes QR de Google Agenda à l'aide de QRCodeChimp?
QRCodeChimp offre les meilleures fonctionnalités de sa catégorie pour la création et le suivi des codes QR Google Calendar. Les fonctionnalités clés de notre solution sont :
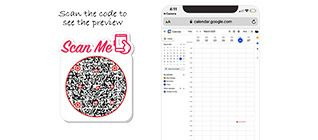
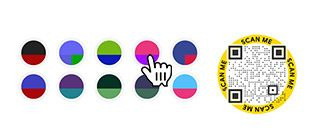
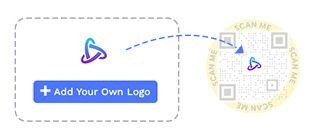
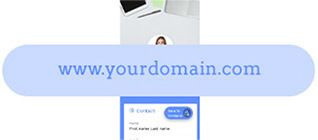
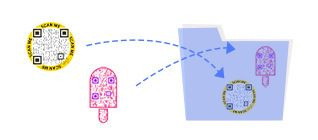
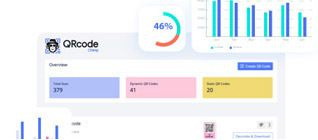
Comment obtenir plus de scans sur votre QR Code Google Calendar ?
Si vous souhaitez que davantage de personnes consultent votre agenda Google, vous devez les encourager à scanner votre code QR Google Agenda. Voici comment obtenir plus de scans :
Assurer une numérisation transparente
Imprimez un code QR d'au moins 0.8 x 0.8 pouces afin qu'il soit facile à scanner. Vous pouvez augmenter la taille de votre code QR Google Agenda en fonction de vos besoins.

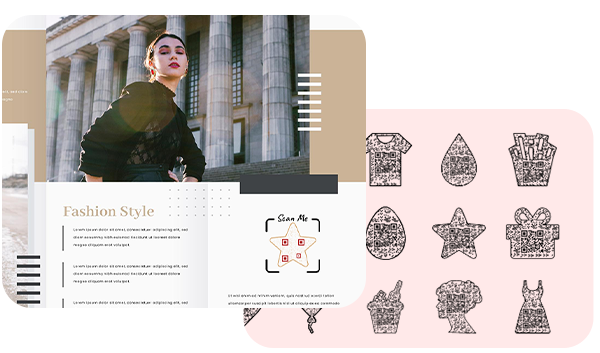
Concentrez-vous sur le design et le look
Créez un code QR passionnant qui attire l'attention des utilisateurs. Utilisez des formes et des couleurs uniques pour donner à votre code QR Google Agenda un aspect attrayant.
Créer un QR code Google Agenda dynamique
Créez un code QR Google Agenda dynamique afin de pouvoir modifier l'URL de l'agenda sans réimprimer le code. En outre, vous pouvez suivre les scans de codes QR dynamiques.
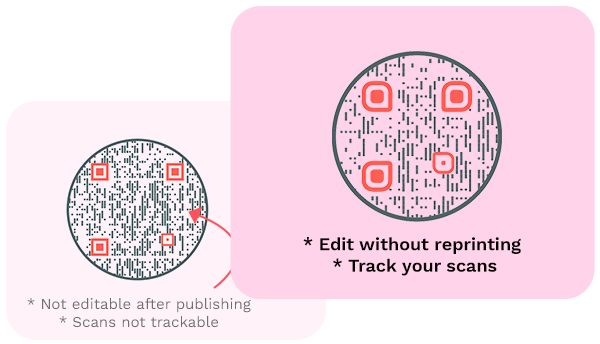
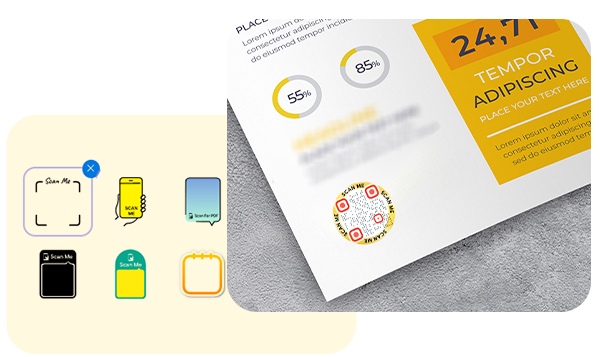
Utiliser des CTA
Augmentez le taux de numérisation en incluant un appel à l'action (CTA) avec vos codes QR. Avec QRCodeChimp, vous pouvez choisir parmi plus de 100 autocollants avec CTA.
Comment fonctionne un code QR Google Agenda ?
Un code QR Google Agenda vous permet de partager votre événement ou tâche Google Agenda avec d'autres utilisateurs. Voici comment fonctionne un code QR Google Agenda :
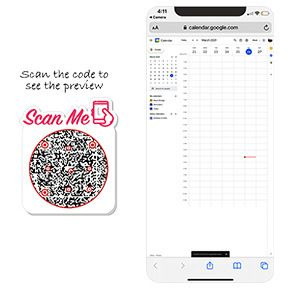



Avantages d'un code QR Google Agenda
Un code QR Google Agenda vous permet de partager votre événement ou tâche Google Agenda avec d'autres personnes. Voici pourquoi vous devriez utiliser un code QR Google Agenda :
- Les gens peuvent voir vos événements et tâches partagés avec une seule analyse.
- Vous pouvez partager votre calendrier avec votre équipe pour vous assurer que tout le monde est sur la même longueur d'onde.
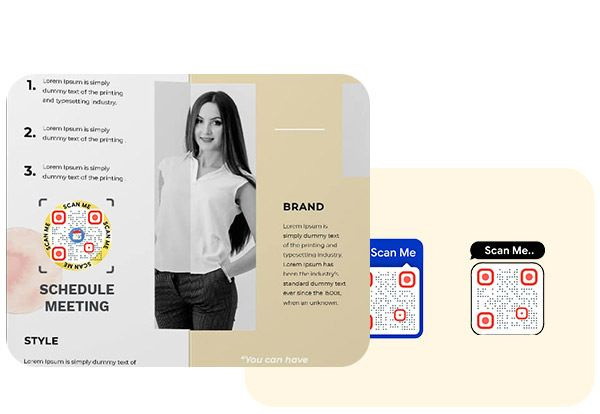
Qui doit utiliser un code QR Google Agenda ?
Un code QR Google Agenda peut être utile pour :

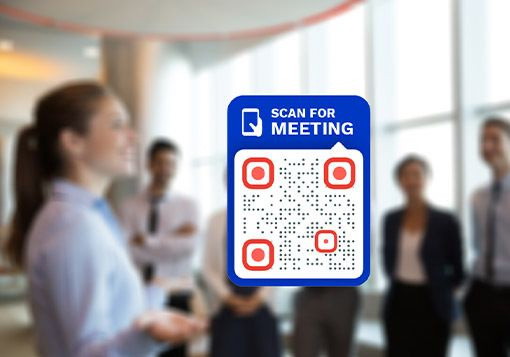
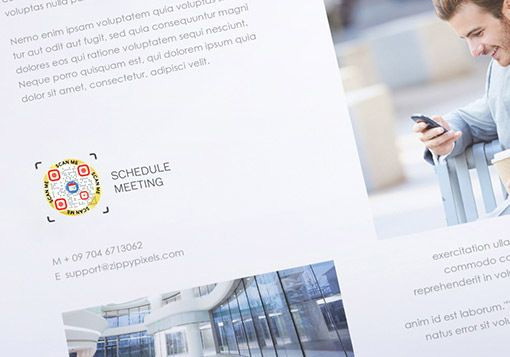
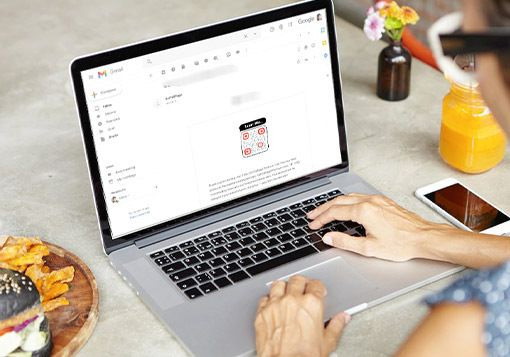
Écoutez ce que nos clients ont à dire !